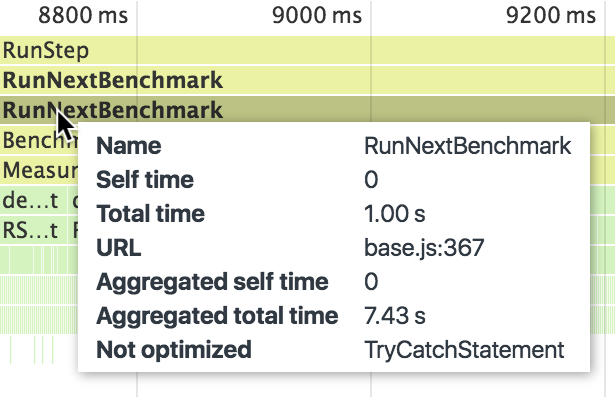本文根据 https://developers.google.com/web/tools/chrome-devtools/profile/rendering-tools/js-execution?hl=en 翻译
作者:Kayce Basques(Technical Writer at Google),Meggin Kearney(Meggin is a Tech Writer)
使用Chrome开发工具的CPU分析器(CPU Profiler)来识别高耗的函数。
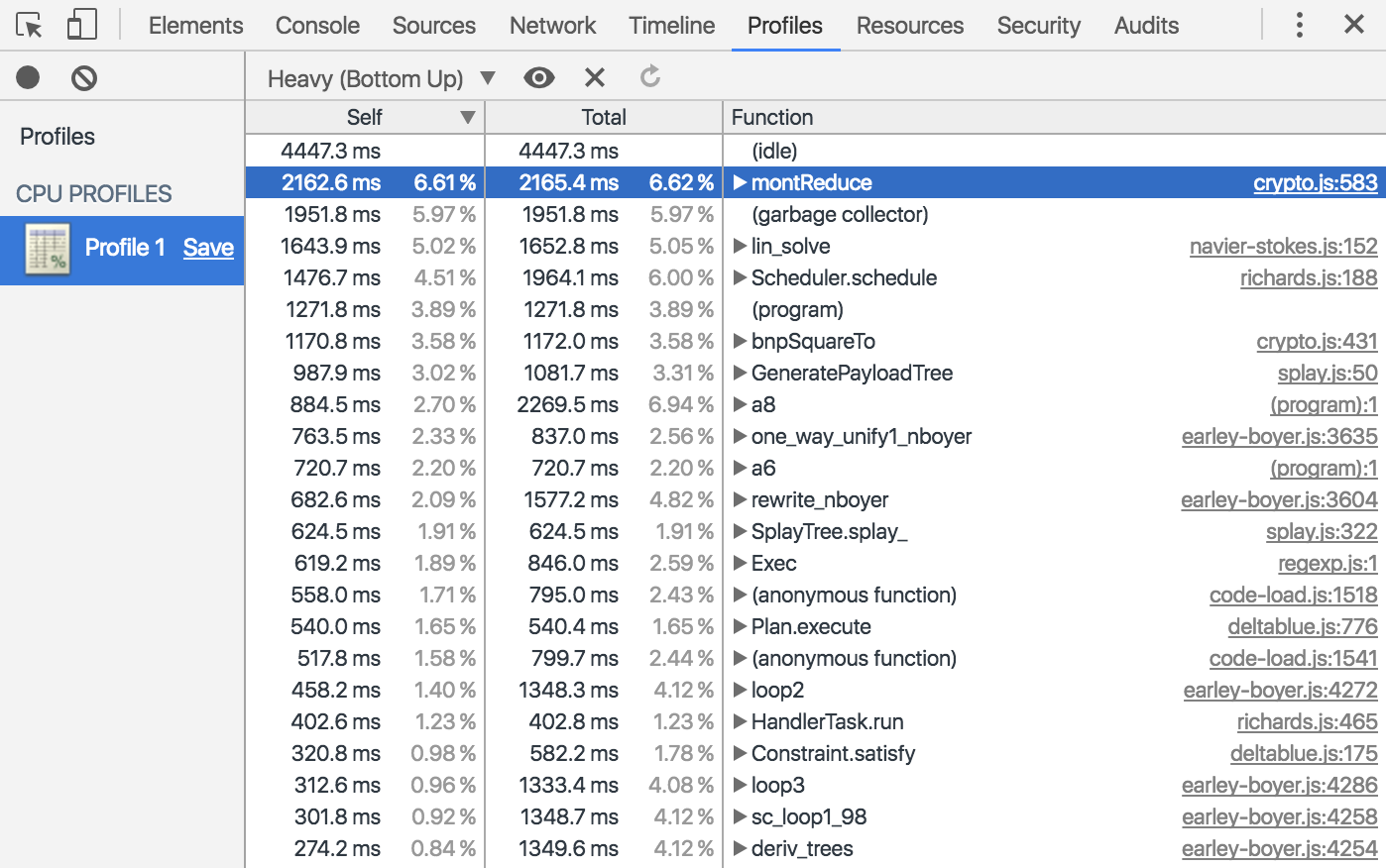
记录 CPU 分析文件
如果在你的JavaScript中发现了jank现象,可以收集一个JavaScript CPU profile 来分析。CPU 分析文件展示了你页面上哪些功能消耗了执行时间。
- 切到开发工具的Profiles面板
- 选择”Collect JavaScript CPU Profile”按钮
- 按下Start
- 你可以重新加载页面,或者让页面继续运行。这取决于你要试着对什么进行分析。
- 当结束的时候按下Stop按钮。
你也可以使用“Command Line API”从命令行记录和分组你的分析。
查看 CPU 分析文件
当你完成记录的时候,开发工具会自动将你记录的数据填充到Profile面板。
默认视图是”Heavy(Bottom Up)”。这个视图可以让你看到哪些函数功能最影响性能,并且可以检查函数功能的调用路径。
改变排序顺序
改变排序顺序,点击“focus selected function”( )旁边的下拉菜单,然后选择下面的选项之一:
)旁边的下拉菜单,然后选择下面的选项之一:
Chart
展示一个按时间先后排序的火焰图。
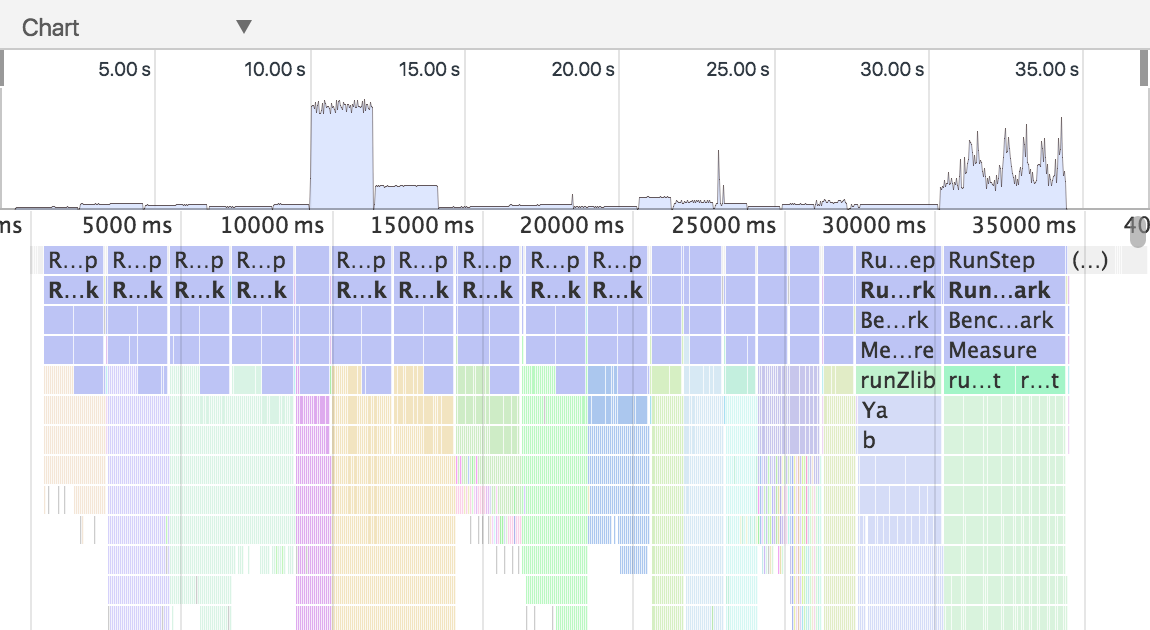
Heavy (Bottom Up)
列出对性能影响的函数功能,并能让你检查函数功能的调用路径。这个是默认视图
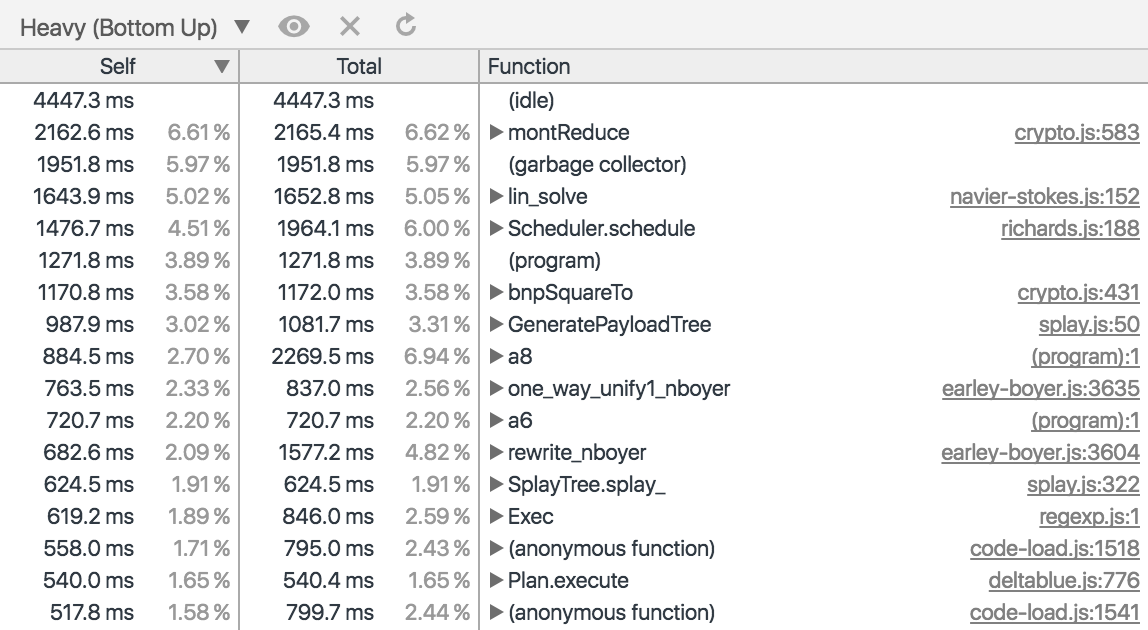
Tree (Top Down)
在调用栈的顶部开始,展示了调用结构的一个整体面貌。
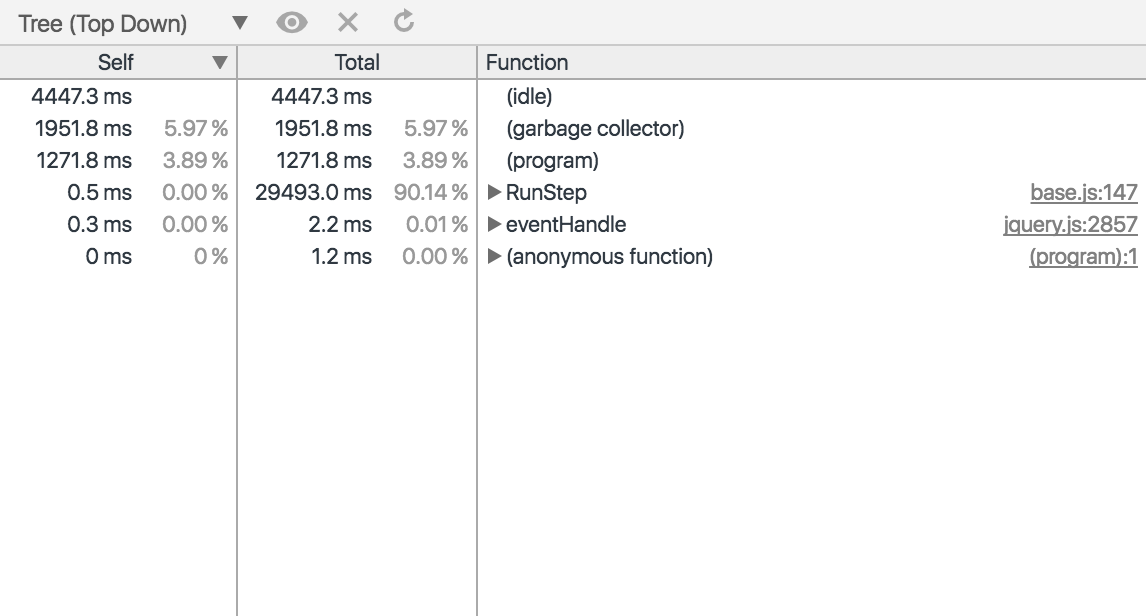
排除函数
从CPU分析文件中排除一个函数,点击并选中它,然后按排除选中函数图标 。排除函数的调用者任持有排除函数的总时长。
。排除函数的调用者任持有排除函数的总时长。
点击恢复所有函数图标 恢复所有被排除的函数到记录中来。
恢复所有被排除的函数到记录中来。
用火焰图查看CPU分析文件
火焰图视图提供了一个对CPU分析文件的可视化表现。
当记录完一个CPU分析文件的时候,通过变换排序顺序到Chart选项来观察一个火焰图的记录。
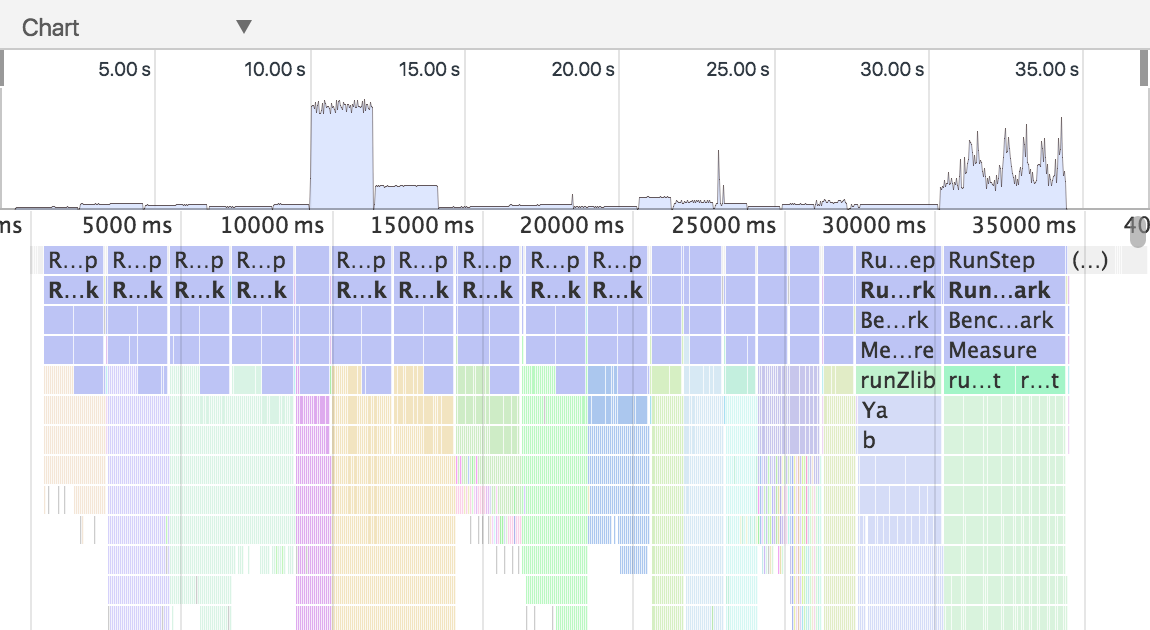
火焰图分为两部分:
- 概览一个全纪录的鸟瞰视图。柱子的高度表示调用栈的深度。所以,柱子越高,调用栈越深。
- 调用栈这个视图,表明函数在记录过程中被调用的深度。水平轴是时间,纵轴是调用栈。栈是自上而下的组织。所以,上面的函数调用它下面的一个,依次这样。
函数被随机染色,但是同一函数的调用永远是同色的,以便你观察执行模式。在别的面板中并没有随机使用颜色。
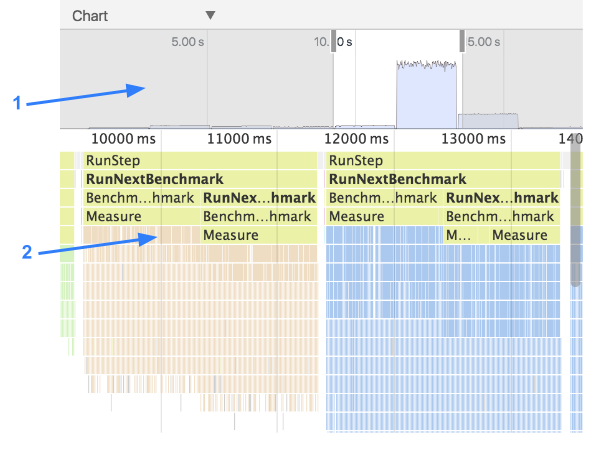
一个高的调用栈未必是有意义的,它仅仅意味着有很多函数被调用。但是一个宽的的柱子则表示这个调用是花了很长时间来完成。这些都是待优化的候选。
放大记录上的特定部分
在概览处按下鼠标左右拖动来放大调用栈的特定部分。放大后,调用栈会自动展示你选中的那部分记录。
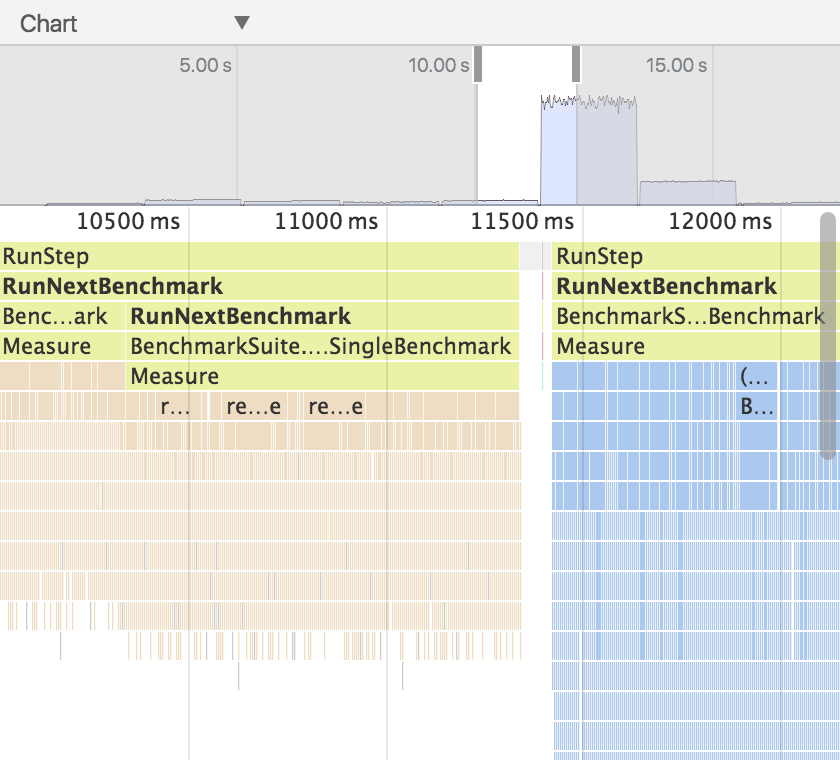
查看函数细节
点击一个函数,在Sources面板中查看它的定义。
鼠标悬浮在一个函数上来展示它的名称和一些时间数据。提供了以下的信息:
- Name 函数名称
- Self time 用了多长时间完成函数的当前调用,仅包含自身,不包含它调用的其他函数。
- Total time 函数的当前调用和它所调用的函数完成所花的总时间。
- URL 以
file.js:100的形式定义函数的位置。file.js表示函数在哪个js文件中,100表示函数定义所在的行号。 - Aggregated self time 记录上此函数所有调用的总时间,不包含此函数调用的函数。
- Aggregated total time 此函数所有调用的总时间,包含此函数调用的函数。
- Not optimized 分析器检测到此函数的一个可能的优化。